Capturer des captures d’écran sur un appareil Lenovo Yoga est un processus simple qui peut être réalisé via différentes méthodes, en fonction de votre modèle et de votre système d’exploitation spécifiques. Que vous utilisiez une tablette ou un ordinateur portable Yoga, il existe plusieurs façons de prendre et d’enregistrer des captures d’écran pour votre commodité.
Utilisation de boutons physiques
Pour capturer une capture d’écran sur un appareil Lenovo Yoga à l’aide de boutons physiques :
- Pour les tablettes Yoga : appuyez simultanément sur les boutons d’alimentation et de réduction du volume et maintenez-les enfoncés. L’écran clignotera, indiquant une capture réussie.
- Pour les ordinateurs portables Yoga : appuyez simultanément sur la touche Windows + PrtSc (Impression d’écran). L’écran s’assombrira brièvement, signalant que la capture d’écran a été prise.
Les captures d’écran prises à l’aide de ces méthodes sont automatiquement enregistrées dans le dossier Images > Captures d’écran de votre appareil. Sur les tablettes, vous pouvez également accéder à vos captures d’écran via l’application Photos du catalogue Captures d’écran.
Techniques des outils de capture
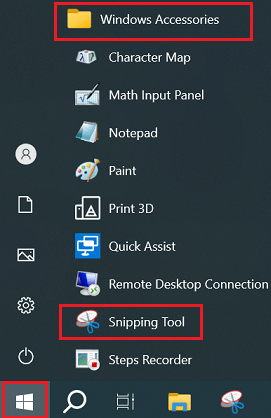
L’outil Snipping offre des options de capture d’écran polyvalentes pour les appareils Lenovo Yoga exécutant Windows. Pour y accéder, appuyez sur la touche Windows + Shift + S pour ouvrir l’interface de capture. Ce raccourci vous permet de sélectionner parmi différents modes de capture :
- Coupure rectangulaire : faites glisser pour sélectionner une zone rectangulaire personnalisée
- Freeform snip : dessinez n’importe quelle forme pour capturer
- Window Snip : sélectionnez une fenêtre ou une boîte de dialogue spécifique
- Capture d’écran plein écran : Capturer l’intégralité de l’écran
Après avoir pris une capture, elle est copiée dans le presse-papiers et une notification apparaît. Cliquez sur la notification pour ouvrir l’éditeur de l’outil de capture, dans lequel vous pouvez annoter, recadrer ou enregistrer l’image. Pour des captures rapides sans modification, activez l’option “Enregistrer les captures” dans les paramètres de l’outil de capture pour enregistrer automatiquement les captures d’écran.
Captures d’écran du mode tablette
Lorsque vous utilisez un appareil Lenovo Yoga en mode tablette, la prise de captures d’écran nécessite une approche légèrement différente :
- Sur les tablettes Yoga, appuyez simultanément sur le bouton d’alimentation et le bouton de réduction du volume pour capturer une image en plein écran.
- Pour les ordinateurs portables Yoga en mode tablette, utilisez la combinaison de touches Windows + Volume Down.
- Si votre appareil dispose d’un bouton Windows, vous pouvez également essayer Bouton Windows + Bouton d’alimentation.
Certains modèles Yoga offrent des options de capture d’écran supplémentaires en mode tablette. Par exemple, vous pouvez faire glisser votre doigt depuis le bas de l’écran vers le haut et sélectionner l’option « Capture d’écran », qui peut vous permettre de capturer soit le plein écran, soit une partie sélectionnée. Ces captures d’écran sont généralement enregistrées dans la galerie de l’appareil ou dans un dossier de captures d’écran dédié pour un accès facile.
Outils de capture d’écran tiers
Pour les utilisateurs recherchant des fonctionnalités de capture d’écran plus avancées sur leurs appareils Lenovo Yoga, un logiciel tiers offre des fonctionnalités et une flexibilité améliorées. Les options populaires incluent :
- ScreenRec : Un outil léger qui permet la capture et le partage instantanés de captures d’écran avec un lien privé. Il propose des outils d’annotation et 2 Go de stockage cloud gratuit.
- Awesome Screenshot & Recorder : Cette extension de navigateur fournit une fonctionnalité complète de capture d’écran et d’enregistrement, y compris des captures d’écran pleine page et un enregistrement vidéo.
- Lightshot : une alternative conviviale qui permet une sélection et une modification rapides des zones de capture d’écran.
Ces applications offrent souvent des fonctionnalités supplémentaires telles que des téléchargements instantanés sur le cloud, des outils d’édition avancés et des options de partage faciles, ce qui les rend utiles pour les utilisateurs qui capturent et partagent fréquemment des captures d’écran dans des environnements professionnels ou éducatifs.



