Realizar capturas de pantalla en un dispositivo Lenovo Yoga es un proceso simple que se puede realizar mediante varios métodos, según su modelo y sistema operativo específicos. Ya sea que estés usando una tableta Yoga o una computadora portátil, existen varias formas de tomar y guardar capturas de pantalla para tu comodidad.
Uso de botones físicos
Para realizar una captura de pantalla en un dispositivo Lenovo Yoga usando botones físicos:
- Para tabletas de yoga: Mantenga presionados el botón de Encendido y el botón para bajar el volumen simultáneamente. La pantalla parpadeará, indicando una captura exitosa.
- Para portátiles Yoga: presione la tecla Windows + la tecla PrtSc (Imprimir pantalla) juntas. La pantalla se oscurecerá brevemente, indicando que se ha tomado la captura de pantalla.
Las capturas de pantalla tomadas con estos métodos se guardan automáticamente en la carpeta Imágenes > Capturas de pantalla de su dispositivo. En tabletas, también puedes acceder a tus capturas de pantalla a través de la aplicación Fotos en el catálogo de Capturas de pantalla.
Técnicas de herramientas de recorte
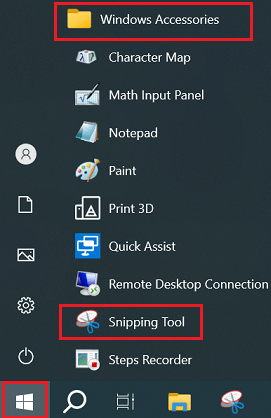
La herramienta de recorte ofrece opciones de captura de pantalla versátiles para dispositivos Lenovo Yoga que ejecutan Windows. Para acceder a él, presione la tecla Windows + Shift + S para abrir la interfaz de recorte. Este atajo le permite seleccionar entre diferentes modos de captura:
- Recorte rectangular: arrastre para seleccionar un área rectangular personalizada
- Recorte de forma libre: dibuja cualquier forma para capturar
- Recorte de ventana: seleccione una ventana o cuadro de diálogo específico
- Recorte de pantalla completa: captura la pantalla completa
Después de tomar un recorte, se copia en el portapapeles y aparece una notificación. Haga clic en la notificación para abrir el editor de la herramienta Recortes, donde puede anotar, recortar o guardar la imagen. Para capturas rápidas sin editar, habilite la opción “Guardar recortes” en la configuración de la herramienta Recortes para guardar capturas de pantalla automáticamente.
Capturas de pantalla en modo tableta
Cuando se utiliza un dispositivo Lenovo Yoga en modo tableta, tomar capturas de pantalla requiere un enfoque ligeramente diferente:
- En tabletas Yoga, presione el botón de encendido y el botón para bajar el volumen simultáneamente para capturar una imagen en pantalla completa.
- Para portátiles Yoga en modo tableta, utilice la combinación de teclas botón de Windows + Bajar volumen.
- Si su dispositivo tiene un botón de Windows, también puede probar Botón de Windows + Botón de encendido.
Algunos modelos de Yoga ofrecen opciones de captura de pantalla adicionales en modo tableta. Por ejemplo, puede deslizar el dedo hacia arriba desde la parte inferior de la pantalla y seleccionar la opción “Captura de pantalla”, que puede permitirle capturar la pantalla completa o una parte seleccionada. Estas capturas de pantalla generalmente se guardan en la galería del dispositivo o en una carpeta de Capturas de pantalla dedicada para facilitar el acceso.
Herramientas de captura de pantalla de terceros
Para los usuarios que buscan capacidades de captura de pantalla más avanzadas en sus dispositivos Lenovo Yoga, el software de terceros ofrece flexibilidad y funciones mejoradas. Las opciones populares incluyen:
- ScreenRec: una herramienta liviana que permite capturar y compartir instantáneas de capturas de pantalla con un enlace privado. Ofrece herramientas de anotación y 2 GB de almacenamiento gratuito en la nube.
- Awesome Screenshot & Recorder: esta extensión del navegador proporciona una funcionalidad completa de captura de pantalla y grabación, incluidas capturas de página completa y grabación de video.
- Lightshot: una alternativa fácil de usar que permite seleccionar y editar rápidamente áreas de captura de pantalla.
Estas aplicaciones a menudo ofrecen funciones adicionales como cargas instantáneas en la nube, herramientas de edición avanzadas y opciones sencillas para compartir, lo que las hace valiosas para los usuarios que capturan y comparten capturas de pantalla con frecuencia en entornos profesionales o educativos.



