Das Aufnehmen von Screenshots auf einem Lenovo Yoga-Gerät ist ein einfacher Vorgang, der je nach Modell und Betriebssystem mit verschiedenen Methoden durchgeführt werden kann. Unabhängig davon, ob Sie ein Yoga-Tablet oder einen Laptop verwenden, gibt es mehrere Möglichkeiten, bequem Screenshots zu erstellen und zu speichern.
Physische Tasten verwenden
So erfassen Sie einen Screenshot auf einem Lenovo Yoga-Gerät mithilfe physischer Tasten:
- Für Yoga-Tablets: Halten Sie gleichzeitig die Ein-/Aus-Taste und die Leiser-Taste gedrückt. Der Bildschirm blinkt und zeigt damit eine erfolgreiche Aufnahme an.
- Für Yoga-Laptops: Drücken Sie gleichzeitig die Windows-Taste und die PrtSc-Taste (Druckbildschirm). Der Bildschirm wird kurzzeitig abgedunkelt, um anzuzeigen, dass der Screenshot erstellt wurde.
Mit diesen Methoden aufgenommene Screenshots werden automatisch im Ordner „Bilder“ > „Screenshots“ auf Ihrem Gerät gespeichert. Auf Tablets können Sie auch über die Fotos-App im Screenshots-Katalog auf Ihre Screenshots zugreifen.
Snipping-Tool-Techniken
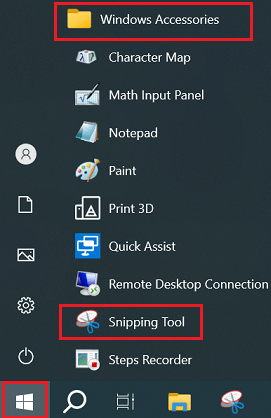
Das Snipping Tool bietet vielseitige Screenshot-Optionen für Lenovo Yoga-Geräte mit Windows. Um darauf zuzugreifen, drücken Sie Windows-Taste + Umschalt + S, um die Snipping-Oberfläche zu öffnen. Mit dieser Verknüpfung können Sie zwischen verschiedenen Aufnahmemodi wählen:
- Rectangular snip: Ziehen Sie, um einen benutzerdefinierten rechteckigen Bereich auszuwählen
- Freeform snip: Zeichnen Sie eine beliebige Form zum Erfassen
- Window snip: Wählen Sie ein bestimmtes Fenster oder Dialogfeld aus
- Fullscreen snip: Den gesamten Bildschirm erfassen
Nachdem Sie einen Ausschnitt erstellt haben, wird dieser in die Zwischenablage kopiert und eine Benachrichtigung wird angezeigt. Klicken Sie auf die Benachrichtigung, um den Snipping-Tool-Editor zu öffnen, in dem Sie das Bild mit Anmerkungen versehen, zuschneiden oder speichern können. Für schnelle Aufnahmen ohne Bearbeitung aktivieren Sie die Option „Ausschnitte speichern“ in den Snipping-Tool-Einstellungen, um Screenshots automatisch zu speichern.
Tablet-Modus-Screenshots
Wenn Sie ein Lenovo Yoga-Gerät im Tablet-Modus verwenden, erfordert das Erstellen von Screenshots einen etwas anderen Ansatz:
- Auf Yoga-Tablets drücken Sie gleichzeitig die Ein-/Aus-Taste und die Leiser-Taste, um ein Vollbildbild aufzunehmen.
- Für Yoga-Laptops im Tablet-Modus verwenden Sie die Tastenkombination Windows-Taste + Lautstärke verringern.
- Wenn Ihr Gerät über eine Windows-Taste verfügt, können Sie auch Windows-Taste + Ein-/Aus-Taste.
ausprobieren
Einige Yoga-Modelle bieten im Tablet-Modus zusätzliche Screenshot-Optionen. Sie können beispielsweise vom unteren Bildschirmrand nach oben wischen und die Option „Screenshot“ auswählen, mit der Sie entweder den gesamten Bildschirm oder einen ausgewählten Teil aufnehmen können. Diese Screenshots werden normalerweise in der Galerie des Geräts oder in einem speziellen Screenshots-Ordner gespeichert, um einen einfachen Zugriff zu ermöglichen.
Screenshot-Tools von Drittanbietern
Für Benutzer, die erweiterte Screenshot-Funktionen auf ihren Lenovo Yoga-Geräten suchen, bietet Software von Drittanbietern erweiterte Funktionen und Flexibilität. Zu den beliebten Optionen gehören:
- ScreenRec: Ein leichtes Tool, das das sofortige Erfassen und Teilen von Screenshots mit einem privaten Link ermöglicht. Es bietet Anmerkungstools und 2 GB kostenlosen Cloud-Speicher.
- Awesome Screenshot & Recorder: Diese Browsererweiterung bietet umfassende Screenshot- und Aufzeichnungsfunktionen, einschließlich ganzseitiger Aufnahmen und Videoaufzeichnung.
- Lightshot: Eine benutzerfreundliche Alternative, die eine schnelle Auswahl und Bearbeitung von Screenshot-Bereichen ermöglicht.
Diese Anwendungen bieten oft zusätzliche Funktionen wie sofortiges Hochladen in die Cloud, erweiterte Bearbeitungstools und einfache Freigabeoptionen, was sie für Benutzer wertvoll macht, die im beruflichen oder Bildungsbereich häufig Screenshots aufnehmen und teilen.



